It’s so exciting to unbox your first sublimation printer!
You connect the cables, load it with ink, and fire it up. It’s looking good and ready to go.
But then you send your design to the printer, and… something goes wrong. 😧
Maybe your colors aren’t coming out right, or the image isn’t looking the way you expected.
Whatever problem you’re facing, this article can help!
We’ve helped hundreds of customers solve their tricky sublimation printing problems so they can get back to printing smoothly.
Here are the top issues we see and the tried-and-true solution for each.
(Note: Most of these apply to the Epson F170 and Epson F570 Pro Sublimation Printer, our favorite sublimation printers. We've also added some notes for converted printer users as well!)
#1 - Why Are There Pizza Wheels or Wheel Marks on My Print?
If you're getting pizza wheels on an Epson F170 or F570, try switching off bi-directional mode and putting the printer on quiet mode. This will slow down your print speed, which can prevent those pizza wheels from happening.
If you’re using a converted printer, this is more common. That’s because converted printers are built differently than sublimation printers and aren’t meant for sublimation ink
If you're seeing these problems with a converted sublimation printer, try using a lighter-weight sublimation paper like 105GSM to see if that fixes the problem.
Related: Best Sublimation Paper for Crafters & Businesses (Compared)
#2 - My Images Are Blurry or Off-Center.
Have you downloaded the right printer driver? If not, make sure you download the correct F170 or F570 driver. Follow the links, then scroll down to the Download section and select your device.
Maybe you’ve already installed the drivers, but your printer still isn’t printing correctly. In that case, uninstall the drivers, restart your device, and try installing them again.
#3 - My printer won't connect to my phone, tablet, or Chromebook.
The Epson F170 and F570 sublimation printers don’t work with mobile devices, including phones and tablets, or Chromebooks. Instead, you’ll need a computer running Mac or Windows.
#4 - The colors in my design aren't printing correctly.
First, make sure you have the correct printer drivers installed for your operating system (see here for F170 and F570). Then print a test page.
If the colors aren't correct, try cleaning your print heads. You may need to do this multiple times until the issue is fixed.
If that doesn’t work, check your print settings and design program settings to make sure the colors haven’t been modified in any way. If you have any custom settings, try resetting them to their defaults before printing again.
#5 - The paper got jammed in the printer.
Pull the paper out gently to remove it.
#6 - Colors aren't printing correctly after a paper jam.
Clean your print heads and do a test print. If that doesn’t fix it, repeat it again and again until the colors come out correctly.
#7 - I've set my images to mirror, but they're not printing in reverse.
A sublimation printer like the F170 or F570 will mirror your images for you. You don’t need to change any settings. If you mirror the image yourself, it’ll cancel the mirror effect that the printer applies, and your image won’t print in reverse.
#8 - The colors on my sublimation print look faded, not like what I saw on screen.
Sublimation transfers always look faded. That’s because the ink hasn’t been activated yet. When you apply heat and transfer them onto your item, the colors will show up just like the design.
Here’s what a sublimation print looks like compared to a regular printed image ⬇️

#9 - My prints don't look like the image on-screen, but my problem isn't listed here.
Usually, it’s a problem with your printer driver. Make sure you’ve installed the correct F170 or F570 driver for your device, and if you have, try uninstalling it, restarting the printer, then installing it again.
#10 - Ink is clogging my converted printer.
This is a really common problem with converted sublimation printers. And it’s especially common if you haven’t used your printer in a while.
The quick fix is to run a nozzle head check and clean the print heads, then print a test print. Keep doing this until the test print comes out sharp and clear.
However, most converted printers will get clogged from time to time. They’re just not made to handle sublimation ink well. The best way to fix this is to get yourself a true sublimation printer like the Epson F170 or F570.
Related: Best Sublimation Printers for Beginners (Easy Setup)
#11 - I'm not sure if the printer supports my device.
Unless you have a really old computer, your device should be supported by Epson! They support current and older versions of Mac OS and Windows. That said, Epson sublimation printers don’t work with phones, tablets, or Chromebooks.
You can check which devices are supported in each printer’s official printer driver page:
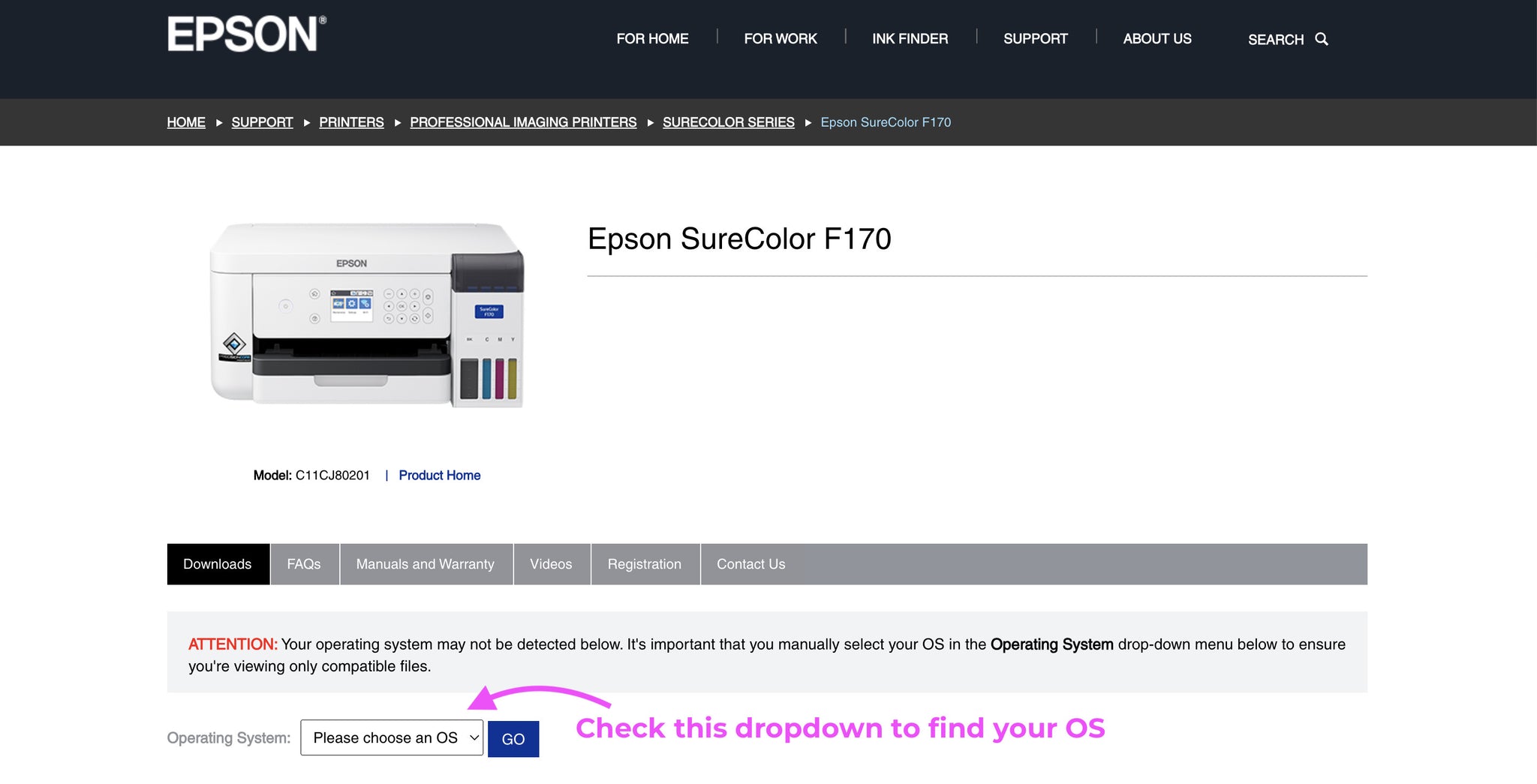
#12 - I'm not able to print in 8.5 x 14 size when printing.
Make sure you're setting the paper size in your program and/or in your print settings when you go to print. Most programs will use 8.5 x 11 by default, so you'll need to update the settings first.
#13 - I'm not sure if I can print ____ with this printer.
If your item has a sublimation coating or is made of or coated with polyester (at least 65%), you can use a sublimation printer for them. Just make sure to print with sublimation ink on sublimation paper, then transfer it onto your item.
#14 - I'm not sure what ink to use with my printer.
If you're using the F170 or F570, Epson sublimation ink is included with the printer.
Don’t use other ink, as it will void your warranty.
Related: 7 Best Sublimation Inks for Out-Of-This-World Color
#15 - I want to print in a larger size than 8.5 x 14.
The Epson F170 can handle longer prints up to 8.5 x 42.7.
But for wider prints, you'll want to use the Epson F570 which can handle print sizes up to 24 inches wide and virtually unlimited length. (It prints on rolls of paper instead of sheets.)
#16 - My computer doesn’t have a USB port to connect to the printer. What should I do?
You can use the Epson F170 or F570 with a wireless connection instead of a cable. Or you can use a USB adapter to connect it to the ports on your computer.
#17 - I don’t have good wifi. What can I do?
You don’t need wifi to print. You can connect the printer to your computer with a cable instead.
That said, you will need to download a printer driver before you can use the printer. If you can’t get great wifi where you are, try to find a public wifi hotspot that you can use to download the F170 or F570 driver. Once you’ve got that, you’re good to go!
Help! I wasn't able to solve my problem with the advice on this page.
We’re here to help! Contact us at sales@makerflo.com and let us know the issue you’re having with your Epson F170 or F570 printer. We'll work with you to find a solution! 😊
If you're working with a converted printer, check out our Facebook Group where you can ask questions and learn from thousands of other crafters just like you!










